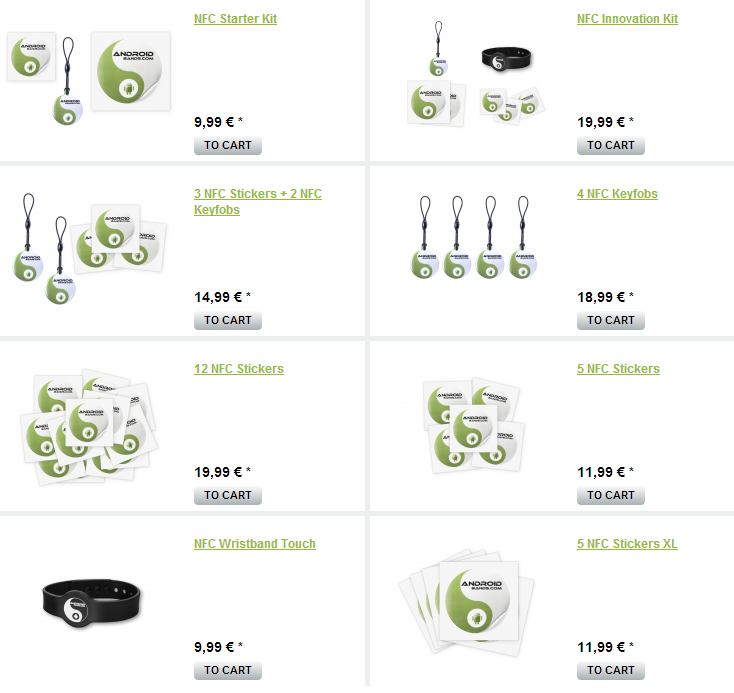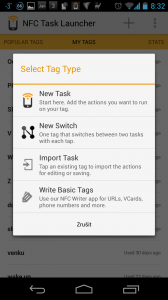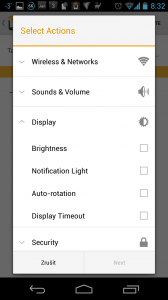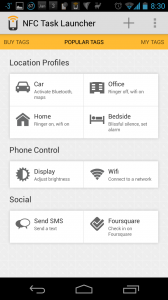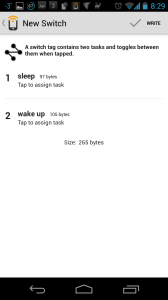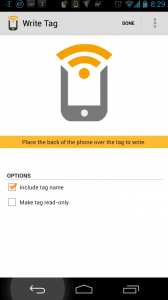Něco o NFC
NFC je zkratka pro Near Field Communication, volně přeloženo jako komunikace v bezprostřední blízkosti. Její hlavní využití je na poli bankovním. Místo platební karty, kterou zasunete do čtečky, pouze přiložíte mobilní telefon a během pár vteřin je vše zaplaceno. To samozřejmě pouze v některých případech, u nás to bývá do částky 500,- korun, a pouze pokud si nastavíte, že do této částky nechcete zadávat PIN. Zatím je tato technologie používaná poměrně málo, ale telefonů, které NFC podporují, je stále více. V podstatě by se dalo říct, že jde o většinu letošních modelů, které atakují vyšší střední třídu. Najdou se ovšem také výjimky, které nestojí polovinu průměrné měsíční mzdy.
Kromě bankovních transakcí se dá NFC použít také jako náhrada za Bluetooth, kdy se stačí dotknout zády dvěma přístroji s NFC a dojde k odeslání vizitky, internetové adresy nebo třeba mapových souřadnic. Je zde ovšem ještě jedno využití, o kterém si něco povíme právě v dnešním článku.
Takzvané NFC Tagy (česky NFC štítky) jsou většinou malé kulaté či hranaté kousky materiálu, ve kterém je zabudovaný NFC čip, a díky nimž můžete nastavovat ve vašem zařízení spoustu věcí. Jedná se například o změnu vyzváněcího tónu či hlasitosti, intenzitu podsvícení, zapnutí či vypnutí Wi-Fi nebo Bluetooth nebo například spuštění nějaké aplikace či nastavení budíku. Všechna tato nastavení můžete uložit do malého kousku plastu a nastavit si telefon rychlostí blesku pouhým přiložením telefonu k tomuto NFC Tagu.
Každý takový NFC Tag má vlastní paměť, do které si s pomocí telefonu a nějaké aplikace nahrajete právě informace o tom, co má tento štítek udělat, když k němu telefon přiložíte. Možností je skutečně nekonečně mnoho a každý může přijít na své vlastní použití NFC Tagů podle toho, co celý den dělá. Pár takových příkladů zkusím nastínit, abych vás uvedl do obrazu, pokud v něm ještě nejste.
Když přijdete domů, u dveří budete mít umístěný NFC Tag, který hned po příchodu načtete přiložením zadní strany telefonu. Tím se vám zapne Wi-Fi, vyzvánění se sníží na poloviční hlasitost, podsvícení displeje se přepne na automat a rovnou se spustí vaši oblíbení Angry Birds Star Wars. Když si dostatečně vyhrajete a uznáte, že je čas jít spát, u postele naskenujete další NFC Tag, který vám vypne vyzvánění, vibrace, Wi-Fi, Bluetooth, podsvícení nastaví na minimum a spustí vám aplikaci Sleep Time (nebo Sleep as Android), ve které si nastavíte čas, kdy vás bude budit. Jakmile se ráno vzbudíte, naskenujete ten stejný NFC Tag, jako když jste šli spát, a telefon se přepne do standardního profilu vyzvánění, tedy střední hlasitost, vibrace, zapnutá Wi-Fi a spustí se vám aplikace Feedly (nebo jiná s ranními zprávami). Při odchodu z domu naskenujete stejný NFC Tag jako při příchodu a Wi-Fi se zase vypne, podsvícení se nastaví na maximum a telefon vám vlastními slovy popřeje pěkný den. Když usednete do auta, naskenujete na palubní desce další NFC Tag a telefon zapne Bluetooth, vypne vypínání obrazovky a spustí navigační aplikaci a přehrávač hudby. Když dojedete do práce, naskenujete prozatím poslední NFC Tag a telefon vypne vibrace, nastaví hlasitost na minimum, zapne Wi-Fi a vypne Bluetooth.
Co je k tomu potřeba
Tak nějak by mohla vypadat vaše cesta napříč NFC štítky. Kde je ovšem vzít? Pokud již máte telefon s tímto čipem, nepotřebujete příliš vysoký vstupní kapitál. Stačí si koupit sadu, pro začátek třeba pěti, NFC Tagů v některém z obchodů v České Republice nebo třeba na eBay (já pořídil takovou sadu za 129,- včetně poštovného). Při nakupování NFC Tagů si dejte pozor na jednu věc a tou je množství dat, která na tento štítek můžete uložit. Já jsem zakoupil kousky s možným až 1 kb informací, přičemž by zde mělo být něco přes 700 b skutečně dostupného místa pro vás a vaše nastavení. Nicméně třeba aplikace NFC Task Launcher nabízí k zakoupení NFC Tagy a ty mají uvedenou možnost uložení pouze 144 b informací. To by na některé mnou vytvořené akce vystačilo opravdu jen tak tak a na některé by dokonce ani nestačilo. Možnost přepínače by byla prakticky ve všech případech rovnou zavržena pro nedostatek místa. Dávejte si proto pozor na to, co kupujete. Také si pořádně přečtěte, co prodejci o svém prodávaném výrobku píšou. Mnou zakoupené NFC Tagy například nefungují s telefonem Nexus 4 a tabletem Nexus 10 (jak píše přímo obchodník).
Dále potřebujete aplikaci, s jejíž pomocí dostanete na NFC Tag potřebné informace. Já zvolil a do telefonu nainstalovat aplikaci NFC Task Launcher. V této aplikaci si můžete nastavit téměř vše, co po NFC Tagu budete chtít. A pokud by vám náhodou něco chybělo, můžete sáhnout po placené aplikaci Tasker, která toho zvládne ještě víc… i když v poměrně ohavném kabátku.
Aplikace NFC Task Launcher
Abyste netápali, ukážeme si první i poslední kroky s aplikací NFC Task Launcher. Použití je velice jednoduché. Aplikaci spustíte a bez velkého rozhlížení můžete začít vyrábět vlastní úlohy ťuknutím na tlačítko ‚plus‘ vpravo nahoře. Můžete si vybrat mezi jednoduchým vytvořením nové úlohy, vytvořením přepínače mezi dvěma úlohami (viz zmíněné použití u postele a při příchodu a odchodu domů), můžete úlohy také naimportovat nebo si s pomocí jiné aplikace vytvořit na štítku jakoukoliv textovou informaci, sms zprávu nebo informaci o kontaktu.
Pokud zvolíte New task, tedy nový úkol, můžete zadat jméno tohoto úkolu a začít definovat, co všechno má postupně váš telefon provést. Na výběr toho máte opravdu hodně. Jednotlivé přepínače jsou rozděleny do tematických skupin. Těch je celá desítka a můžete zde nalézt nastavení bezdrátu a sítí, zvuku, displeje, zabezpečení, telefonu, událostí, aplikací nebo třeba budíku. Je zde prakticky vše, co byste mohli k nastavení základních vlastností telefonu potřebovat a k tomu ještě pár dalších věcí. Pro ty, kterým bude toto množství nastavení málo, je na konci všech těchto skupin také položka Tasker, což je samostatná aplikace, zmíněná výše, která umí v podstatě nastavit úplně všechno a ještě mnoho navíc. Tento program je placený a poměrně ošklivý (ve verzi 1.3.3), ale umí skutečně neskutečné věci.
Když si zatrhnete všechny položky, které chcete změnit, kliknete na tlačítko Next. Dostanete se do další obrazovky, kde budete mít přehledně pod sebou všechny položky, které jste zvolili k úpravě a můžete si pěkně jednu po druhé nastavit. Až toto uděláte a potvrdíte tlačítkem OK, vpravo nahoře zvolíte Save & Write. Aplikace vás požádá, abyste k zádům přiložili NFC Tag, na který se vaše nastavení uloží, a již tam bude připraveno k načtení. Pokud chcete vytvořit přepínač na nějakém štítku, nemusíte po zmáčknutí Save & Write NFC Tag přikládat, stačí zmáčknout Done, čímž se úkol uloží a můžete ho na štítek, třeba ve formě přepínače, zapsat později. A to později si vysvětlíme teď hned.
Pokud chcete vytvořit přepínač (Switch), tedy NFC Tag, který bude spouštět jeden úkol (Task) při prvním (a každém dalším lichém) přiložení a jiný úkol při druhém (a každém dalším sudém) přiložení, musíte mít již úkoly, které chcete přepínat, připraveny. Vytvoření přepínače je jednoduché. Stačí ťuknout na ‚plusko‘ (+) v pravém horním rohu a zvolit New Switch. Nyní přiřadíte úkol k první a k druhé ‚poloze‘ přepínače a kliknete na Write vpravo nahoře. V tuto chvíli už je ovšem potřeba vybraný NFC štítek k zádům telefonu přiložit a úkoly na něj nahrát, protože přepínače se nikam v aplikaci neukládají.
A to je v podstatě vše. Možností, jak využít potenciál NFC, je mnoho a jistě si každý najde svůj způsob využití…
Zdroje obrázků: AndroidBands.com, AndroidEgis, The UnLockr