Všechny portály o Androidech se převážně věnují informacím pro uživatele, kteří Android již znají, vědí jak ho používat a chtějí jen znát novinky, vychytávky či nejnovější aplikace a hry. Na nováčky, kteří se na Android teprve chystají, nebo si již koupili přístroj, ale cítí se trošku ztracení, míří tento článek.
Rád bych vás provedl touto trnitou cestou od výběru telefonu přes jeho základní nastavení, až po jeho zprovoznění a základní ‘vytunění’.
Chci vás jen upozornit na několik druhů odkazů. Oranžově budou odkazy na parametry telefonů, červeně jsou standardní odkazy a v druhé části článku, kde již mluvím o systému jako takovém, bude spousta modrých italica odkazů, které pouze otevřou obrázek, který bude v tu chvíli relevantní.
Jaký koupit telefon…
První co vás bude při uvažování o Androidu zajímat je samozřejmě nějaký telefon. Na trhu je spousta nabídek od nejlevnějších s malinkými displeji a nevýkonnými procesory, až po superděla, která mají čtyři až pět jader, 12-ti jádrovou grafickou kartu a displej o velikosti menší dámské kabelky. V prvé řadě si musíte utřídit několik věcí. Tou první je samozřejmě cena. Kolik si můžete dovolit za telefon utratit a hlavně kolik jste ochotni za telefon utratit a v druhé řadě, k čemu si myslíte, že budete telefon používat.
Ačkoliv se můžete považovat za prostého uživatele a předpokládáte, že s telefonem budete jen telefonovat a psát zprávy, což by byla škoda, měli byste zvážit, zda se nemůže stát, že vás tento systém pohltí a vy Androidu naprosto propadnete. Nebudete první ani poslední a mohli byste potom litovat. Hned vysvětlím svůj tok myšlenek.
Můj téměř šedesátiletý tatík Android používá. Pořídil si, po pečlivém zkonzultování se mnou, HTC Wildfire. Vypadalo to jako slušný telefon, za slušnou cenu a pro něj naprosto hardwarově dostačující. Ovšem po nějaké době používání jsem začal zjišťovat, že ani pro něj to není úplně to pravé. Problém je, že telefon má malou paměť, velmi hrubý displej, který nemá úplně nejlepší reakční citlivost, má pomalý procesor a dělá neuvěřitelně ošklivé fotky.
Telefon je nyní využíván v celkem všech směrech, snad kromě her. Je z něj přistupováno ne internet, přijímána pošta, vyhledáváno spojení městské hromadné dopravy, foceno, prohlíženy obrázky, pouští se na něm spousta aplikací a vůbec je telefon nadmíru vytížen. Je ovšem vidět, že telefon je nedostatečný. Je pravda, že hardware, který telefon pohání není z nejmladších. Ono 528MHz procesor, 384MB RAM a displej s rozlišením 240×320 px, to je prostě málo. Píšu to proto, abyste se nesnažili ušetřit pár stovek na hardwarovém vybavení, protože víc paměti znamená více spuštěných aplikací, rychlejší procesor znamená svižnější chod systému a rozlišení, inu každý má radši obraz ostrý, ne kostečkovaný.
Já používal HTC Desire celkem dlouhou dobu a můžu říct, že pokud nemusíte hrát nejnáročnější hry, je jednojádrový 1GHz procesor a 512MB RAM naprosto dostatečné na většinu her a prakticky na všechny aplikace. Také displej, který má 480×800 px je dostatečně jemný. Nevím jak jsou na tom mezičlánky v podobě 800MHz procesorů a HVGA displejů, tedy rozlišení 320×480 px, jako je například velmi populární Samsung Galaxy Ace, ale řekl bych, že těch cca 300MHz navíc oproti zmiňovanému HTC Wildfire už by mohlo být znát a telefon poběží svižněji, ač třeba nepoběží tak bleskově jako dražší modely.
Dejte si také pozor na vnitřní paměť přístroje, protože nemůžete všechno nastrkat na SD kartu, některé programy tam prostě nedáte a i když je tam dáte, stejně budou část místa zabírat i v hlavní paměti. Za sebe můžu říct, že 512MB paměti, která byla na mém HTC Desire, bylo sakra málo. Je pravda, že samozřejmě nebylo dostupných všech 512MB, bylo to kolem 200MB, ale říkám to proto, abyste si dávali pozor, zda telefon nemá příliš malou vnitřní paměť.
V těchto dobách, pokud si budete kupovat nový přístroj, se vám již nestane, že by telefon nepodporoval multi-touch (displej bere v potaz více dotyků), případně jen takový rádoby multi-touch, jako to bylo právě u Desiru, kde telefon pobral maximálně dva prsty a navíc jste je mohli použít maximálně na přiblížení/oddálení obrazu. Většina přístrojů nyní podporuje multi-touch až pro deset prstů, které sleduje nezávisle na sobě.
Abych to shrnul, nechoďte pod 800MHz rychlosti CPU (procesoru), 1GB ROM (vnitřní paměti), 512MB RAM (operační paměti) a displej s rozlišením alespoň HVGA, tedy 320x480px. Za pár týdnů by se vám totiž taky mohlo stát, že budete svého nákupu litovat, budete chtít od svého přístroje víc, než dokáže zvládnout a odchod na o něco lepší kousek by vás přišel mnohem dráž, než když připlatíte na začátku. Pokud nechcete telefon jen jako drahou hračku na volání a chcete si svůj přístroj užít, myslete na to při nákupu…nebo spíš před ním. Také se vám bude hodit datový tarif od jednoho z operátorů a to aspoň nejnižší, protože nebudete vždy poblíž Wi-Fi a přišli byste o hodně, pokud byste nemohli používat data na cestách.
Musíte také vzít v potaz, že chytrý telefon nevydrží tak dlouho na jedno nabití, jako telefony bez operačního systému. Vůbec se nedívejte na tabulkové časy, které vydávají výrobci, to se skutečným časem nemá vůbec nic společného. Spíš si pročtěte různá fóra, kde se často dozvíte jak dlouho který telefon přibližně vydrží. Pokud si ovšem s telefonem budete často hrát, koupíte si nějaký s obřím displejem a rychlým procesorem, věřte, že vám nevydrží ani den. Pokud si chcete Android užít a nestresovat se – smiřte se s tím. Musíte přijmout, že dokud někdo nepřijde s nějakou novou lepší technologií, tak váš telefon bude buď rychle vybitý, nebo velmi tlustý, protože téměř ke všem modelům se dá dokoupit náhradní baterie s vyšší kapacitou, ale také s objemnějším krytem.
Pro zjištění parametrů různých telefonů je výborné použít portál GSMArena.com, kde stačí do vyhledávacího políčka vpravo nahoře zadat část názvu telefonu a stránka vám už sama nabídne co nejspíš chcete najít. Je zde také možné telefony porovnávat tlačítkem Compare v levé liště (poté co již máte nějaký model otevřený).
První spuštění…
Dejme tomu, že telefon už máte a můžeme se přesunout dál. Pro používání telefonu se vším všudy, budete potřebovat účet od Googlu. Pokud již jeden máte, můžete přejít dál, pokud ne, není nic snažšího než přejít na gmail.com a účet si zde vytvořit. Účet bude zároveň i vaším mailem, ale nemusíte ho samozřejmě používat, pokud nechcete. Vytvořit účet sice není složité, ale Gmail má již takové množství schránek, že najít volný název bude trošku oříšek. Až se vám podaří vytvořit si u Googlu účet, můžete se s chutí začít nořit do hlubin vašeho předinstalovaného systému.
K systému si ještě nyní řekneme pár slov. Minimální systém, který má prakticky každý telefon, který se teď prodává, je Android 2.3 Gingerbread. Není na něm nic špatného, ale pokud budete mít ve svém přístroji Android 4.0 Ice Cream Sandwich (ICS), nebo prozatím nejnovější Android 4.1 Jelly Bean, budete na tom lépe. Tyto dva systémy, začínající číslicí 4, jsou ještě uživatelsky přívětivější než starší 2.3 Gingerbread. Pokud máte na svém přístroji starší Gingerbread, není ještě vše ztraceno – možná získáte od výrobce update na vyšší systém. Pro tuto informaci budete muset hledat, to je již nad rámec tohoto článku.
Po prvním zapnutí telefonu se s největší pravděpodobností dostanete do jakéhosi rychlého nastavení, kde se můžete ihned připojit na Wi-Fi, zadat svůj Gmail účet, tedy email a heslo a možná vám bude nabídnuto ještě pár základních nastavení, jako je nastavení data a času, možnost synchronizovat datum a čas s operátorem a podobně. Pokud tímto vším úspěšně projdete, dostanete se do prostředí, kterému se říká Launcher – je to něco jako plocha v prostředí WIndows. Odtud již budete vše plně ovládat.
|
|
||
Měli byste vědět, že téměř každá aplikace má svou nabídku. K té se dostanete pomocí tří teček, které jsou někde přímo v aplikaci, nebo, pokud tři tečky nikde nejsou, po stisknutí tlačítka MENU na telefonu. Pokud nemáte tlačítko MENU, máte jistě spodní lištu přímo na displeji, kde tyto tři tečky uvidíte úplně vpravo.
V telefonu je již předinstalováno několik aplikací, tapet, zvuků a vyzvánění, abyste si mohli svůj telefon přizpůsobit, aniž byste museli někde něco hledat. Nicméně pokud chcete zjistit proč je Android tak oblíbený, jistě zavítáte do Google Play Store, což je obchod, odkud budete získávat všechny aplikace. Sem se dostanete po kliknutí na ikonu Obchod Play. Do tohoto obchodu se můžete dostat také prostřednictvím počítače, a to na adrese play.google.com. Pokud se přihlásíte, opět se svým emailem a heslem, které máte do své schránky od Googlu, můžete aplikace instalovat z pohodlí svého počítače a do telefonu vám budou doručeny a nainstalovány automaticky. Z prostředí počítače můžete také aplikace z telefonu odinstalovat nebo aktualizovat, opět přes webové rozhraní Google Play Store, a to vše pod odkazem Moje aplikace Android. Pro instalování aplikací je důrazně doporučováno používat Wi-Fi, protože při cenách a omezeních našich tří operátorů, byste o všechna data mohli přijít celkem rychle. V aplikaci v telefonu si také můžete nastavit automatické instalování aktualizací a je možné zde také zatrhnout, aby se tak dělo pouze prostřednictvím Wi-Fi. K tomuto menu se dostanete přes odkaz Nastavení po zmáčknutí Menu (tři tečky).
Co se dat od operátora týče, můžete si jejich využívání zakázat a to v nastavení, mezi nastavením mobilní sítě. Toto má každý telefon jinak pojmenované, není proto v mých silách říct vám přesný postup a název. V mém případě u Android 4.1 Jelly Bean to je Bezdrátová připojení a sítě → Nastavení mobilní sítě → Dat. přenosy aktivovány. Každopádně když zrušíte zaškrtnutí u této položky, telefon bude data tahat jen a pouze přes Wi-Fi, dokud políčko opět nezaškrtnete.
První osobní úpravy…
Z hlavních věcí, které můžete upravit ku obrazu svému je tapeta na ploše, vyzvánění a upozornění na SMS. Nic z toho není žádná novinka ani ze starých telefonů. Vyzvánění se nastavuje a mění stejně jako všude, musíte přes položku nastavení mezi aplikacemi do Nastavení zvuku. Co se týče pozadí plochy, tam je to jednodušší. Podržíte na hlavní ploše, kam se dostanete po zmáčknutí tlačítka s domečkem, prst a objeví se vám tabulka. Podle použitého systému, telefonu, výrobce a podobně si budete moci nastavit buď pouze tapetu a to jak statickou z obrázku, tak jednu z tisíců živých tapet, které se dají stáhnout zdarma i za peníze z Google Play Store, nebo třeba i widgety či zkratky. Widgety jsou aktivní části aplikace, které vám něco ukazují na hlavní ploše, nebo vás přenesou přímo do nějaké časti aplikace bez složitého klikání. Nejznámější widgety jsou jistě hodiny a počasí. Těchto widgetů je hromada, opravdu stovky a vy si tak můžete vybrat přesně ten, který sedne vám. Můžete ale sáhnout i po jiném widgetu. Třeba pro zobrazení kapacity baterie, pro rychlé snížení či zvýšení jasu displeje, abyste na sluníčku dobře viděli a ve tmě, aby vás displej neoslňoval. Můžete zde mít také zkratku pro rychlé vyhledání písničky, když v rádiu zrovna hrají něco co se vám líbí a vy nevíte kdo to zpívá a jak se písnička jmenuje, není nic jednoduššího než si nainstalovat Shazam nebo SoundHound, dát na plochu widget a jedním zmáčknutím začne telefon rozpoznávat písničku, kterou slyší. Možnosti jsou prakticky nekonečné a všechny widgety naleznete opět na Google Play Store…
Aplikace a widgety můžete také vkládat jednoduše tak, že po vstupu do seznamu aplikací dlouze podržíte prst na aplikaci, nebo widgetu, který chcete na plochu vložit, počkáte pár mikrosekund, než se vám ukáže plocha, a tam tuto aplikaci/widget umístíte tak, že prst z displeje sundáte – poté co určíte místo kde chcete aplikaci/widget mít. Odinstalace aplikací, které již ve svém telefonu nechcete se provádí podobně jednoduše…alespoň v některých systémech. Stačí opět podržet prst na aplikaci a místo položení na plochu přejedete prstem na tlačítko Odinstalovat. Pro přesunutí aplikací na kartu SD musíte do Nastavení do podsekce Aplikace, kde budete mít seřazeny aplikace podle abecedy. Můžete je seřadit také podle velikosti, pomocí tlačítka Menu (tři tečky), abyste mohli přesunout ty, které vám zabírají nejvíc místa. Existují aplikace, které vám s přesouváním pomohou, tedy vám dovolí přesunout všechny aplikace naráz, nebo můžete manuálně, nicméně vám vyhledají všechny aplikace, které přesunout můžete a ještě je přesunuty nemáte. Dejte si ovšem pozor, protože u aplikací, které máte na SD kartě vám nemusí fungovat widget na ploše!
Nakupování aplikací…
Když už jsem výše zmínil nakupování aplikací za peníze, pro nakupování zpoplatněných aplikací z Google Play Store budete potřebovat embossovanou kreditní nebo platební kartu, nebo jinou kartu, kterou vám banka dovolí platit na internetu. Poté, opět pod svým mailem a heslem, vstoupíte do Google Wallet na adrese checkout.google.com, kde tuto kartu zaregistrujete. Po registraci budete moct aplikace v obchodě i nakupovat.
Obecné…
Chci zde zmínit ještě jednu věc, kterou jsem donedávna netušil, že by mohl někdo považovat za problém. Zvedání hovoru, když vám někdo volá, se děje téměř vždy posouváním prstu po displeji směrem k zelenému (přijmutí hovoru) respektive červenému(odmítnutí hovoru) piktogramu telefonu. Jistě je to napsáno v každém manuálu, ale vím, že spousta lidí manuály nečte. Proto, když se budete snažit zvednout hovor pouhým ťuknutím na displej, nepovede se vám to.
|
|
Co se týče aplikací, které si nainstalujete z Google Play Store, tyto aplikace jsou neustále vyvíjeny (ne všechny, samozřejmě) a je pravděpodobné, že vám občas do horní lišty bude vyskakovat informace o tom, že máte k dispozici aktualizace. Horní lišta se rozbaluje jednoduše, a to tak, že na ni položíte prst a táhnete po displeji směrem dolů. Zde stačí kliknout na odkaz, který vás zajímá a dostanete se přímo tam kam byste měli. Tedy pokud máte novou zprávu, zmeškané volaní, mail, aktualizace k dispozici, novou zprávu na ICQ, či nový like na Facebooku, to vše se vám zde ukáže a stačí jen kliknout. Po kliknutí na aktualizace aplikací se dostanete do části ‘Mé aplikace’ v obchodě Google Play Store, kde uvidíte hned nahoře, které všechny aplikace můžete aktualizovat. Aktualizace je dobré instalovat, protože většinou přinášejí vylepšení, nové funkce a podobně.
Ještě k těm aplikacím, které si budete stahovat z Google Play Store. Tyto aplikace jsou hodnoceny uživateli, tedy můžete je hodnotit i vy! Jediné co pro to musíte udělat, je si aplikaci nainstalovat, bez toho hodnotit nemůžete. Můžete hodnotit také na webové verzi obchodu, bude to mít naprosto stejný účinek, jako byste to udělali z telefonu. Vaše hodnocení (je od 1 do 5 hvězdiček) se přiřadí aplikaci a případně můžete i napsat pár slov ke svému hodnocení. Chtěl bych vás jen požádat, abyste při hodnocení aplikací přemýšleli. Je spousta lidí, kteří dají aplikaci jednu hvězdičku, protože jim aplikace padá, nebo protože zrovna nejede, i když je třeba zmíněný problém v popisu aplikace vypíchnut s tím, že se na problému pracuje. Naprosto čítankovým příkladem je aplikace Weather Eye na předpověď počasí. Ta používala pro svoji předpověď Google počasí, které ovšem změnilo svoje API (= rozhraní, není důležité co přesně tato zkratka znamená), aplikace se proto marně snažila počasí stáhnout. Výsledkem je celkem markantní snížení hodnocení, protože spousta lidí si nepřečetla, že vývojář za to nemůže a pracuje na nápravě, tedy na změně poskytovale počasí. Pokud vám tedy něco padá nebo nejede, nedávejte negativní hodnocení, ale napište (z obchodu v telefonu nebo z webového rozhraní) přímo vývojáři, jehož mail je přímo u té které aplikace, aby se mohl problémem zabývat a co nejrychleji ho odstranit. Takto dostávají kvalitní aplikace zbytečně špatné hodnocení, protože poté co je oprava vyřešena, většina uživatelů už svůj verdikt nezmění a tato hodnocení se tak stávají zavádějícími.
Pár slov bych chtěl říct také je kontaktům a ke kalendáři, pokud ho používáte. Vzhledem k tomu, že obojí je synchronizováno s vaším Google účtem, je dobré si kontakty ukládat pod Google kontakty, případně je importovat přímo do vašeho účtu z počítače, do mobilu se pak dostanou automaticky. Jednodušeji pak lze také kontakty zálohovat přímo do počítače, navíc editace údajů je v počítači jednodušší, ať máte displej sebevětší. Co se týče kalendáře, tam je to stejné. Jak zadáte něco v počítači do vašeho Google kalendáře, automaticky se vám to zobrazí v telefonu (pokud máte aktivní data, tedy jste připojeni k Wi-Fi, nebo máte povolené datové přenosy).
Závěrem…
Jistě jsem zde ani zdaleka nepřinesl všechny informace, které by vás mohly zajímat, ale snad vám tento článek pomohl se pustit do hlubin Android oceánu. Nejlépe si s Androidem začnete rozumět, když si s ním budete hrát a sami si zjišťovat co všechno to umí. Pokud k tomu navíc začnete pročítat různá fóra, číst články na našem webu a vůbec se aktivně zajímat, zjistíte, že je pro vás Android více než telefonem…








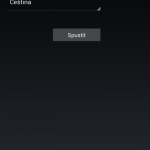

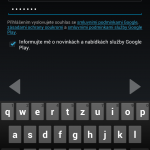
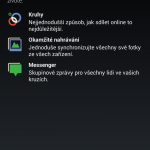
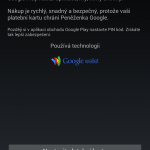
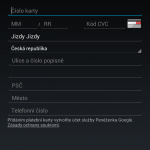
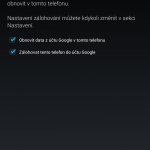
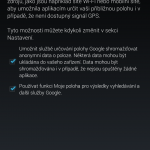
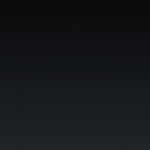
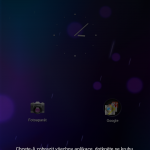
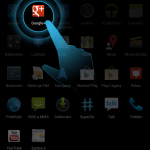
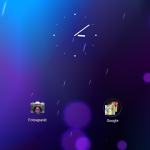
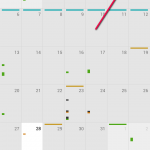
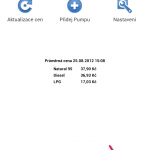
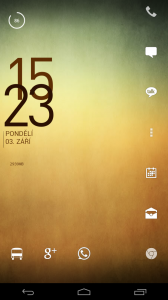
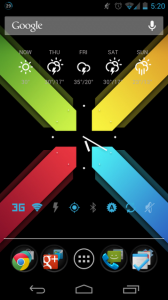
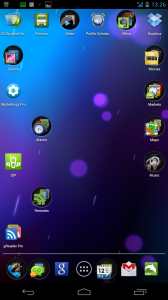
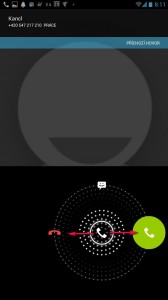
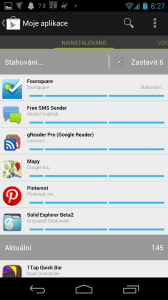
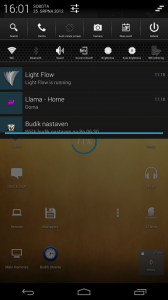
Dobrý den, tady jsem našla dobrý návody a povídání o Androidu, hodně mi to pomoho v začátcích. http://www.geret.cz/technicka-podpora/navody-a-postupy-nastaveni/co-je-to-android